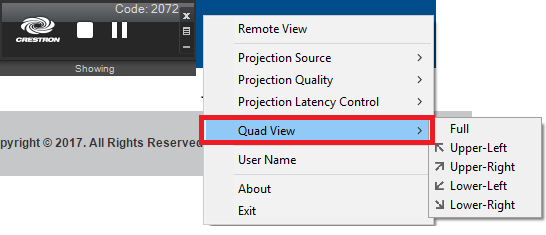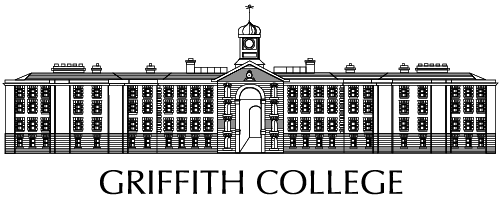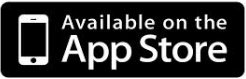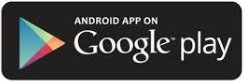AirMedia
AirMedia
AirMedia is a wireless HD presentation system which simplifies and improves classroom presentations and collaboration.
Using AirMedia you can wirelessly present from your laptop on the room display. This can be used by lecturers to free them from wires and the lecture podium or it can be used by students if the lecturer wishes them to give their own presentations in class.
Airmedia also supports wireless presentation from mobile and tablets though with a limited feature set.
- Projection made easy
- No more HDMI or VGA cables, or the various cable adapters required. Just open your laptop and start teaching.
- Connect over the wireless network.
- Present from anywhere in the room - sit with students and work through problems on your device and let the whole class watch along on the projector.
- Present from any Device
- Windows or Macintosh laptops.
- Possible from iPhone, iPad and Android tablets and phones*.
- Collaboration
- Students can share their work wirelessly with the class.
- Up to 4 presentations can be viewed simultaneously on the main projection screen.
- Up to 32 people can connect and watch presentations on their own device.
AirMedia is available in the following rooms:
- A104
- AF301
- AF200 (main conference centre)
To install and run AirMedia follow these simple steps.
- If you are using a laptop you can install the guest client application for your operating system from the Crestron website;
o Go to the following page; http://www.crestron.com/microsites/airmedia-mobile-wireless-hd-presentations
o For the Windows download scroll down the page until you see Windows Guest Application. Download the latest version.

o For the Mac OSx download scroll down the page until you see OS X Guest Application. Download the latest version.

- You can also go to the web address displayed on screen in AF201 or A104. For example, in A104 you can enter the web address or IP address below in a web browser.
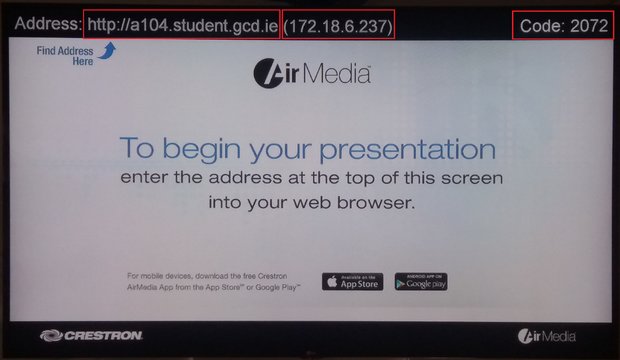
- Download the client for the appropriate device (Windows or Mac).
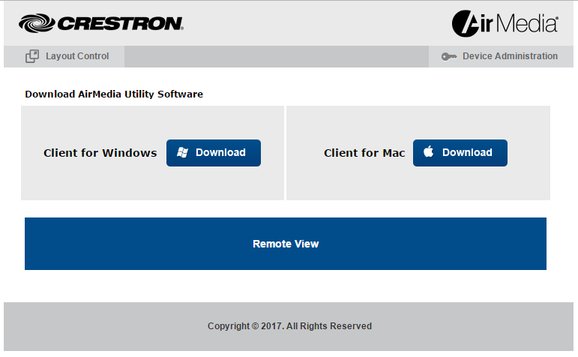
- To install the AirMedia App on an iPhone or an iPad go to the App Store.
- To install the AirMedia app on an Android phone or tablet go to the Play Store.
Laptop Display
- Enter in the code, that is located in the top right corner of the screen, when prompted in the dialog box below. By default your display will be mirrored to the projector screen when connecting initially.
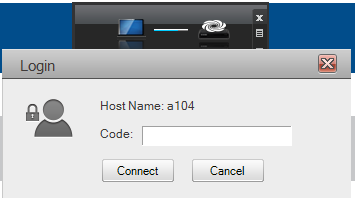
iOS and Android Display
- Select your app on your iOS or Android device.
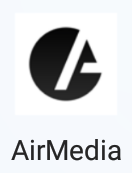
- Enter the IP address and code displayed on screen.
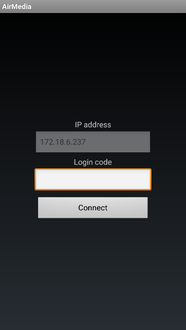
- You will now be connected and on your device you will see four options on what to display.
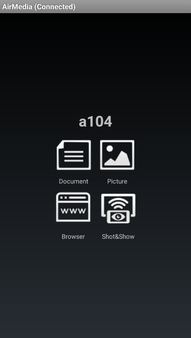
* Please note that functionality is limited on iOS and Android. Screen mirroring is not available; you can share photos, videos or certain document formats only and browse the web.
When you connect using your laptop, you have several options for your display with the AirMedia menu.
- AirMedia menu icon
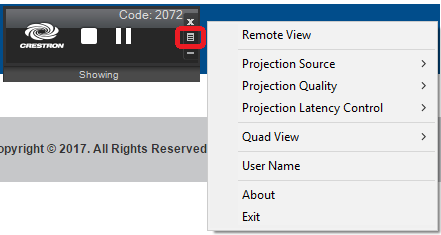
- You can change the display type to extended by selecting “Projection Source” and “Extended Screen”.
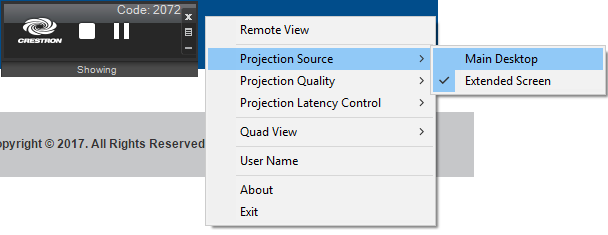
- To project from 4 different devices at once you can select “Quad View” and select the location each device should go.