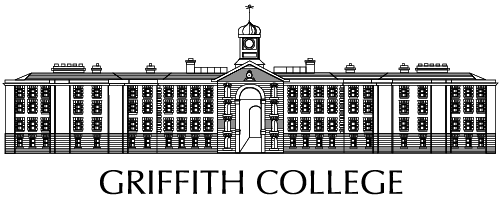Open access PCs & Printing
Open access PCs & Printing
W004 - open access PCs
W004 is commonly referred to as the 'open lab'. It has 20 Dell PCs available for general use by all college students. All PCs are configured to print to the printers in the room. There are also 20 laptop stations with power sockets and WiFi available.
The lab is currently open from 07:00 - 22:00 Monday to Sunday
Logging In:
To log on to a PC, enter your email address as the username (eg. joe.bloggs@student.griffith.ie) and your date of birth as your password (if you have not changed it).
If you have difficulties logging on you can have your password reset at the library issue desk or at the IT office (W001).
Library - open access PCs
There are 12 open access PCs in the main Library section. These are all configured to print to the print centre in the Library. Logging onto these PCs is the same as logging onto the PCs in W004.
Printing - Where can I print?
There are two printing locations in the college:
- Wellington Building - W004 - There are a total of 3 printers here including 1 colour. Available to all students.
- Library - There are 3 black and white and 1 colour printer in the library. Available to all students.
- C006A - There are two A1 size plotters available for Design students.
- CAV007 Photography studio - Epson A3 printer for photographic prints available for Media students after they have received in class instruction on usage.
Before you print - one-time registration
Before you can print or copy you must register your student account with PaperCut, the print control system.
- Tap your student card on the reader at any printer on campus
- A message will appear saying the card is not associated with an account and asks if you want to associate it now - choose Yes.
- Enter your e-mail address (eg. joe.bloggs@student.griffith.ie) and password (same as your PC password) on the touchscreen.
You are now registered with PaperCut and can use the system.
If you do not have your student card you can still register, login to the printers and release your prints by using your Griffith Single Sign On account details by entering your username and password via the touchscreen on the printers.
Where can I buy printing credit?
Printing credit can be bought online at printing.griffith.ie
Can I get a refund on credit purchased?
Printing credit is non-refundable
Steps to top-up online
- Login to printing.griffith.ie with your email address and password (same as your PC password).
- Click on Add Credit.
- Choose the amount to top-up by.
- Click Add Value
- You will be redirected to a secure payment site, enter details and click continue
- Enter your card details to purchase your credit.
How to print from a PC on campus.
Most applications allow you to print via the main menu:
- Click File -> Print or hold down the CTRL+P keys on the keyboard. Now the print dialog box will pop up
- Choose either the Colour print queue or the Black and White print queue and click print.
- Go to any printer on campus and touch your student card against the card reader.
- The printer will now display all print jobs you've sent over the last 24 hours. Choose the one you want to print.
- Your document will now be printed.
How to print from your own laptop, tablet or mobile.
- Login to printing.griffith.ie
- Click on Web Print.
- Click on Submit a Job.
- Choose either Colour or Black & White
- Click Print Options and Account Selection.
- Click Upload Documents.
- Upload one of the listed supported document types (MS Office and PDFs) and click Upload & Complete.
- Once successfully uploaded you will see your document as Held in a queue.
- Within 24 hours, go to any printer on campus and touch your student card on the reader to list and release your print job.
How to photocopy
- Walk to any printer and swipe your student card (or use the touchscreen to log in with your email and PC password).
- Tap on Use Copier
- Tap on Copy.
- Press the Green button to copy (or adjust the options for multiple copies etc.)
How to scan
- Walk to any printer and swipe your student card (or use the touchscreen to log in with your email and password).
- Load the first page you want to scan on the document table.
- Tap on the Scan option.
- Change the Subject and Document name. (Optional)
- Press the Start button to scan.
- Load the next page and press Scan new page.
- When finished, tap on the Finish to send the document to your email.
PaperCut Pricing
| Size | Black and White | Colour |
| A3 | 0.23c | 0.46c |
| A4 | 0.8c | 0.16c |
| A3 Duplex (each side) | 0.18c | 0.35c |
| A4 Duplex (each side) | 0.6c | 0.12c |